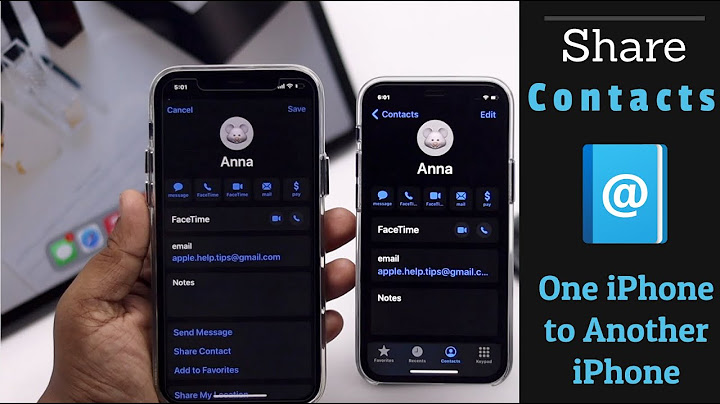How to Transfer Data from Samsung to Samsung? When a new Galaxy phone model is introduced to the market, Samsung enthusiasts line up to purchase them as soon as they become available. Show
On the other hand, purchasing a new phone has several advantages and a number of disadvantages. Transferring data from one Samsung device to another requires a significant investment of time and effort on the user’s part. However, we can assist you in saving both time and effort. For your convenience, we’ve compiled the most effective solutions to the problem of moving data from one Samsung device to another.  Other Related Articles: How do I Transfer Files to Sd Card on Samsung Tablet? Transfer Pictures from Samsung s9 to Computer Transfer Contacts from Phone to Sim Card on Samsung
Before you begin, consider the following:Please ensure that you have the most recent version of the Smart Switch software loaded on your Galaxy phone before proceeding with the transfer of your material. There are a few key measures you must take before using Smart Switch to ensure that your data is not compromised: The app is pre-installed and available for download from the Google Play Store.
Method 1: Transfer all data from one Samsung device to another Samsung device in a single click:Without further ado, we will introduce you to MobileTrans, the most effective file transfer tool. This program has been specifically created to ensure that none of the smartphone users will experience data loss due to switching their phone’s operating system. You will learn how to transfer images from Samsung to Samsung using this tool, and you will also be able to restore data from backups, which will be useful. So, if you want to spare yourself the time and effort of transferring each and every file one by one, you should consider using MobileTrans as a solution. MobileTrans – Phone Transfer is an abbreviation for MobileTrans.You may transfer contacts from one Samsung device to another with a single click. • Simple to use, with an easy UI that does not necessitate any prior technical knowledge. • Allows for the transfer of data from one phone to another, including images, movies, music, contacts, call logs, bookmarks, messages, notes, and a plethora of other types of data. • Before beginning the transfer procedure, they must specify the data type they wish to transfer. • Compatible with over 6000 distinct phone models, and even allows for data transfer between various platforms, such as from iOS to Android (and vice versa). • Because the data would not be saved anywhere in the middle, the data quality would stay 100 percent intact. • The program can be obtained for free from the company’s official website. Install the software on your Windows or Mac computer, and then follow the steps outlined in this article:
When you first run the software, you will be presented with the main interface, where you will be required to select a transfer mode. Select the Phone Transfer Mode and connect both the source and target devices to the system using a USB cable to complete the transfer. Step 2: Choosing the Data Type is the second step. If you want to transfer multiple file types to a single destination device, pick them once the connection has been established. Make certain that you identify the correct device as both the source and the destination. Step 3: Transfer everything: This is the third step. The software will begin the process for you when you press the Start button. On the screen, you will be able to view the transfer procedure taking place. When using the app, you may also use the “Clear data before copy” feature to ensure that no data is left on the other phone before copying it across. Method 2: Using Samsung Smart Twitch APPThe following are the steps to transfer data between Samsung devices using the Samsung Smart Switch App: There are a variety of additional methods available for transferring files from one Samsung device to another. One of these applications is the Smart Switch App. Users will find it easier to transfer data between Samsung smartphones and other Android devices if they utilize a specific application developed by Samsung. Following the Galaxy phone S6, this app is now pre-installed on all Samsung smartphones. The following are the actions to take in order to use it for transfer files:
Make sure you download the app on both devices before continuing. Start the app on both smartphones and pick the Send option on the Source phone in Step 2: When you click on the link, you will be presented with a window asking for permission to receive the data. On the target device, press the Receive button to initiate the transfer. Step 3: After both devices have been successfully linked, you will be able to see the data types that can be shared via Smart Switch.  To begin, select the data and press the “Start” button. Ensure that both devices are close by while you are transferring the data, else the transmission will be interrupted. Keep them within 50 cm of each other at all times to ensure that the transfer files is completed without incident. Transferring data via a USB cable1. Open the Smart Switch App on both devices at the same time. Go to Settings > Cloud and Accounts > Smart Switch > USB Cable and plug in the USB cable. Please keep in mind that, on Galaxy, devices running Android Marshmallow (6.0.1), go to Settings > Back up and Reset > Smart Switch > USB Cable before connecting the cable. 2. To begin, connect both devices together using a USB cable and a USB connector. 3. Select Send on your old device and Receive on your new Galaxy Smartphone from the drop-down menus. 4. Select your content and begin the transfer process. Transfer using wireless technology1. Open the Smart Switch App on both devices at the same time. Select Settings > Cloud and Accounts > Smart Switch > Wireless from the drop-down menu. It is important to remember that, for Galaxy devices running Android Marshmallow (6.0.1), go to Settings > Back up and Reset > Smart Switch > Wireless and select it. 2. Select Send on your old smartphone and Receive on your new Samsung Galaxy Smartphone from the drop-down menu. 3. Select your stuff and begin the transfer files process. Content from the iCloud can be transferredIt appears that you have a large amount of valuable data stored on your old iOS phone, but moving it appears to be a logistical challenge. No need to be concerned; Smart Switch makes data transferring through iCloud a snap.
Reminder: Signing into iCloud in order to transfer data from the Smart Switch It is important to note that iTunes music and videos cannot be moved from iCloud to another device. Music from your iTunes library that has not been encrypted can be transferred to your phone by simply transferring the M4A files from a PC that contains your iTunes library. A PC can also be used to transfer music files directly to your phone. Method 3: Everything can be sent from one Samsung device to another over Bluetooth:Although most people do not use this method since it requires a significant amount of time, it can be useful for little files such as contacts. Bluetooth transmission speeds are slow, and the method frequently fails to complete the transfer. However, it is critical that you understand how to move things from one Samsung device to another using Bluetooth. The steps you need to do are outlined in the following section: Step 1: Activate the Bluetooth feature on your Samsung phones by going to Settings > Bluetooth. You may enable the feature through the settings menu or the Notifications panel. Step 2: Select the data you wish to transfer from the source device in the next step. Select Bluetooth from the Share menu by clicking on the Share icon.  Step 3: Bluetooth will search for and connect to any available devices within range. After selecting the target device, you will see a pop-up window requesting that you “Accept” the transfer. As soon as you confirm the action, you must wait for the data to be sent to the destination device. You must keep both devices within range of one another to ensure that the transfer is successful; otherwise, you will have to start again from the beginning of the process.  Method 4: SHAREit is a free app that allows you to transfer files from one Samsung device to another.It is a free app available on Google Play that, as the name implies, aims to transfer files across Android phones. You can use it to quickly and effortlessly send files from a Samsung phone to another Samsung device that is nearby. In order to accomplish this, you must guarantee that both the sending and receiving Samsung phones are connected to the same Wi-Fi network. To move data from one Samsung device to another, follow these steps. 1. Install SHAREit on both of your Samsung phones and launch it on both of them. 2. On the Samsung phone that is being used as a source, press “Send.” 3. Make a selection of the objects you wish to transfer and click “Send” once more. 4. To make the target Samsung phone discoverable, please press the “Receive” button on the phone. 5. Navigate to the receiving device on the sending Samsung phone and choose it to establish a connection. 6. The program will then begin to transmit files as a result of this action. Method 5: Try CLONEit to transfer all of your data from your old Samsung to your new one:CLONEit is a file transfer application that is quite popular among Android users. You may have heard of it or perhaps used it yourself. The app is being created for Android devices, and at the moment, millions of users rely on this piece of software. You must first download the CLONEit app from the Google Play Store in order to learn how to transfer all data from Samsung to Samsung using the app. The fact that the app relies on Wi-Fi Direct to transfer the content means that only smartphones running Android 2.2 or later versions can take advantage of this feature. Step 1: Download and install the app from the Google Play Store on both of your devices. Make sure that the Auto-Installation feature is enabled in the Accessibility settings on your phone before proceeding any further. This functionality will allow you to move the applications as well as the data associated with each application. Step 2: The second step is to launch the app on both phones and pick the appropriate Sender and Receiver profiles. Once the Sender button on the Source device is pressed, the device will transform into a hotspot. Step 3: To complete Step 3, connect the target device to the source hotspot and create a connection between the two devices. As soon as both devices are connected, the source will begin searching for a sender to transfer the data to. Step 4: You’ll be requested to accept the request on the selected target device. The supported data types will be displayed on the screen at this point. Select the data that you wish to move and then press the Start button on your keyboard. You will be contacted as soon as the process is completed and you can proceed. Additionally, you have the option to choose whatever content you want to send throughout the file transfer. It is possible that you will not be able to move the in-built or default apps with the help of this app. Because of this, MobileTrans has become extremely significant. Our Final ThoughtsYou may now quickly move data from one Samsung device to another. Regardless of the way you pick, transferring data between Samsung Galaxy phones wirelessly or via a USB cord is no longer a challenging undertaking. Frequently Ask Questions (FAQ)What is the best way to transfer information from my old Samsung phone to my new Samsung phone?Start the Smart Switch App on your new Samsung Galaxy smartphone by pressing the Home button. Go to Settings > Cloud and Accounts > Smart Switch > USB Cable and plug in the USB cable there. To begin, connect both devices together using a USB cable and a USB connector. Select Send on your old handset and Receive on your new Samsung Galaxy smartphone to send and receive messages. Select your content and click on the Transfer button. What is the best method for transferring everything from my old phone to my new phone?
What is the best way to transfer data from one Samsung device to another without utilizing a smart switch?Step 1: Go to the Google Play Store and download and install the app on your Samsung smartphone. Make sure you download the app on both devices before continuing. Step 2: When you click on the link, you will be presented with a window asking for permission to receive the data. Hi, I'm Khelly! I am your tech expert for all your Samsung Products and Information needs. Life is complicated so, finding solutions to your tech problems shouldn't be. Let me help you with that! Do you put SIM card in new phone before transferring data Samsung?Regardless of the device you're switching from, don't switch your SIM card until the entire transfer is complete. Before you get started, you'll also want to make sure both your old device and your new device have at least 20 percent battery life.
|

Related Posts
Advertising
LATEST NEWS
Advertising
Populer
Advertising
About

Copyright © 2024 hanghieugiatot Inc.