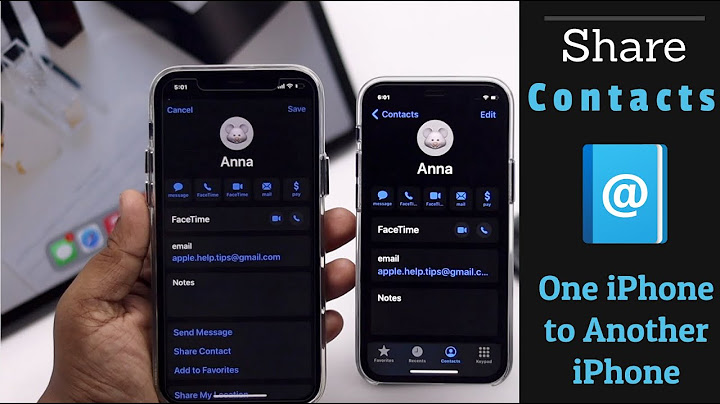Show Every one of us store a lot of data on our smartphones and we don’t want to lose it when we’re upgrading to a new phone. We need to move data off our old phones, but using Bluetooth or USB can take a lot of time, especially while transferring large files. It’s also inconvenient. This is the case also when if want to share data among friends and family. There are other easier alternatives to Bluetooth such as USB, OTG transfer, SD cards, NFC and more. TrebleShot – File Share is an easy-to-use app that can transfer data from one phone to another without an internet connection, without any cables involved. Here’s what you need to know. Step 1:First install TrebleShot – File Share from the Google Play Store on both the devices  Step 2:Launch TrebleShot – File Share app on both the phones Step 3:On the first phone, click on “NETWORK”. Then click on “Set up Hotspot” below. You will now see a message prompt – “Trebleshot needs permission to set up a hotspot”. To proceed, click on “Settings”.  Step 4:Enable “Allow modifying system settings”. Once enabled, click on the back arrow. You will now see a QR code generated. Step 5:On the second phone, go to “CONNECT” and scan the QR code that is generated on phone 1.  Step 6:The two devices should now be connected. To check this, go to “DEVICES” tab Step 7:On the phone that you want to send data from, click on the “Menu” option and then “Share”. Select data you want to share – apps, music, photos or videos.  Step 8:Click on the device name you are sending data to, then the “Feeling Lucky” button. Step 9:You will receive a notification to receive files on the recipient phone. Click “Accept”.  Step 10:To check the received files, go to the “Menu” option and click on the “TrebleShot” folder. As we’ve seen TrebleShot – File Share is a handy tool to exchange data between phones without having to worry about internet connectivity. The app weighs less than 5MB, so it doesn’t take much space on your phone. If you have other suggestions of apps we should try for sharing data, drop us your suggestions in the comments below. android file transferandroid file transfer apphow to transfer apps data from android to androidphone data transferphone to phone data transfertransfer data from phone to phonetransferring data from one phone to anotherTrebleShot app When you're ready to transfer your files and data from an old Android phone to a new one, you'll want to ensure a seamless transition. In this guide, we'll show you how to transfer everything from your old phone using Google's backup and restore feature, as well as how to create automatic backups to keep everything safe should anything happen to your phone in the future. The screenshots in this guide come from a Google Pixel phone, but the process will be similar on most Android devices from other manufacturers, especially those using near-stock skins. If you can't find the backup section in the settings on your phone, try searching for it and then follow the on-screen instructions if it differs from the below. Back up your old phoneBefore we start setting up your new phone, you'll need to back up your existing phone first. Even if you decide to transfer your data without Google, this is an excellent way to provide a safety net in case your phone is lost, stolen, or broken beyond repair. Google automatically backs up contacts, calendar events, messages, Wi-FI networks, wallpapers, Gmail settings, and app data. Once all of this has been backed up, you can easily restore it to your new phone during setup.
Even if you've already set automatic backups, it's worth doing a manual backup right before you switch over to a new phone to ensure the latest data is transferred across. You can also use this opportunity to change what you want to be backed up to the cloud. Back up your photos and videos
Your images and videos on your old phone will now be synced with your Google Photos account. Set up your new phoneOnce you've successfully backed up your existing phone, you can start setting up your new one. Transfer files and data using your old phoneIf you've still got your old phone to hand, you can use the wired option to transfer files and data
While data is being copied, you can carry on setting up some other things such as screen lock, Google Assistant, Google Pay, and other device settings. Eventually, you'll be told your phone is almost ready to go. You can now disconnect the cable while apps are installed over Wi-Fi. All of your other settings and data have already been transferred, so you can hit Finished. Transfer files and data without your old phoneThis method will restore your files and data to your new phone using the most recent backup saved to your Google account. This will be your only option if you're unable to access your old phone or connect them with the correct cable.
Your new phone will now be restored with all the same data and settings as your old one. In the meantime, you can continue setting up your new device. It can take up to 24 hours for your new phone to reinstall all of your apps, depending on how many you have, but this won't interrupt the rest of the setup process. Now that everything is being restored in the background, you can go about getting to grips with your new phone without worrying about lost data. The fun bit comes when you have to sign in to most of your apps again... unfortunately, there's nothing we can do to help with that. |

Related Posts
Advertising
LATEST NEWS
Advertising
Populer
Advertising
About

Copyright © 2024 hanghieugiatot Inc.